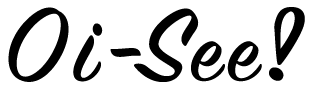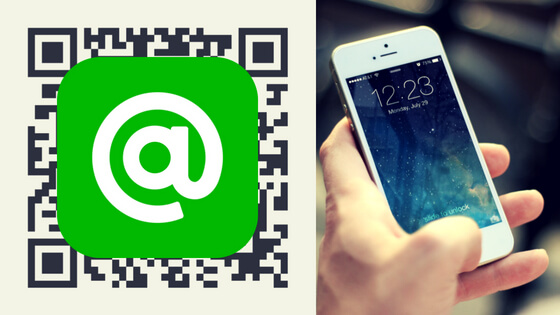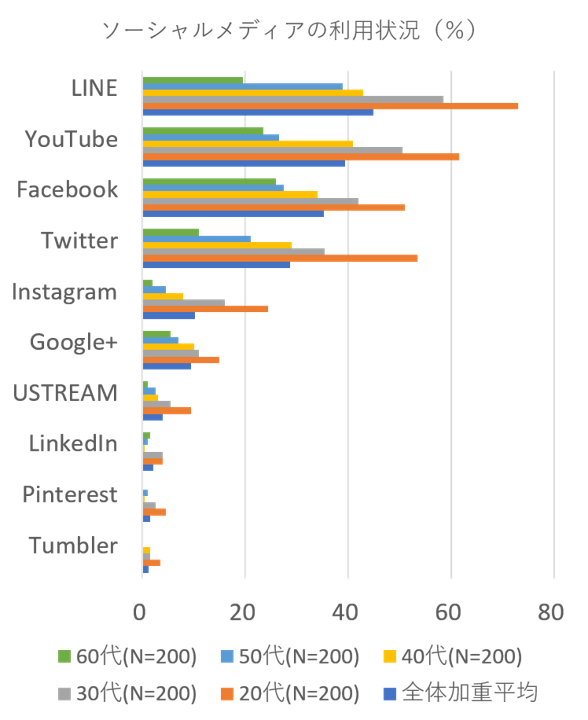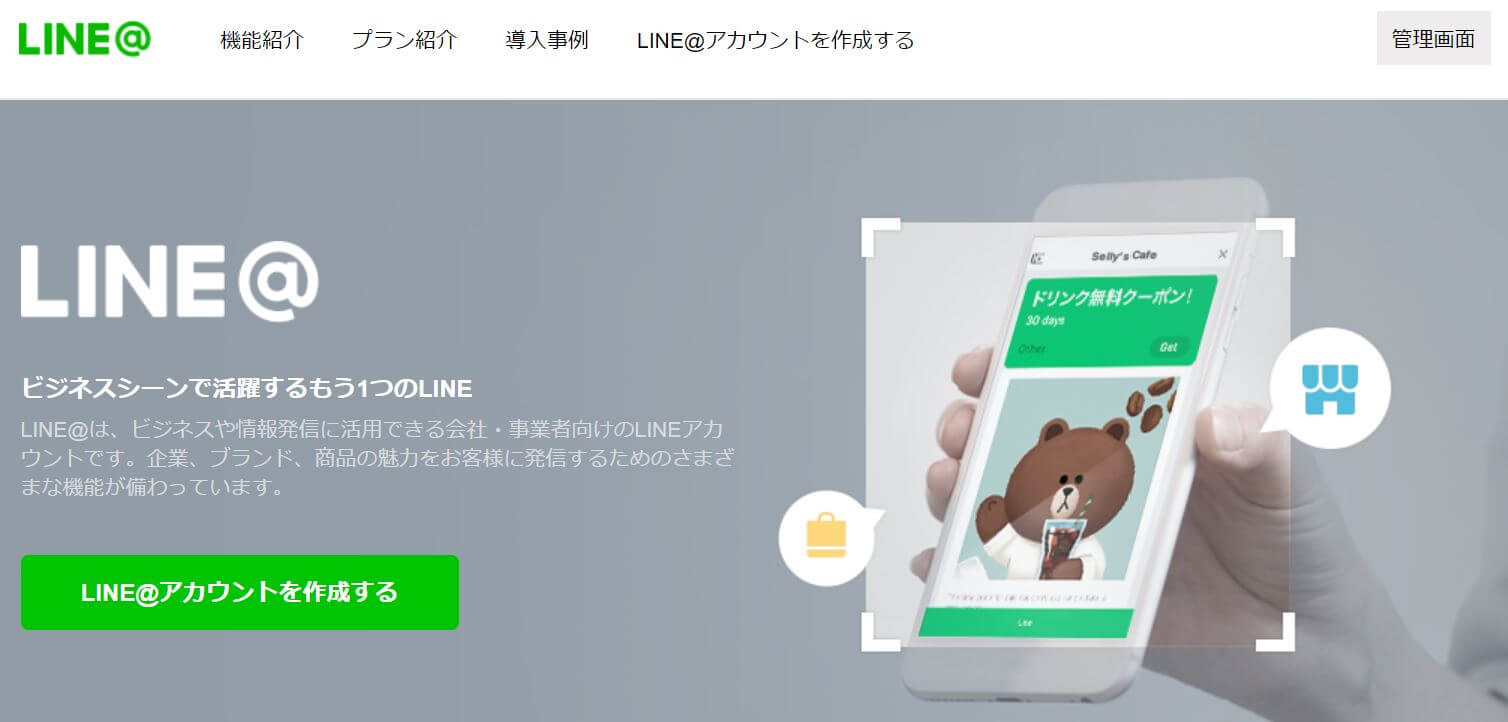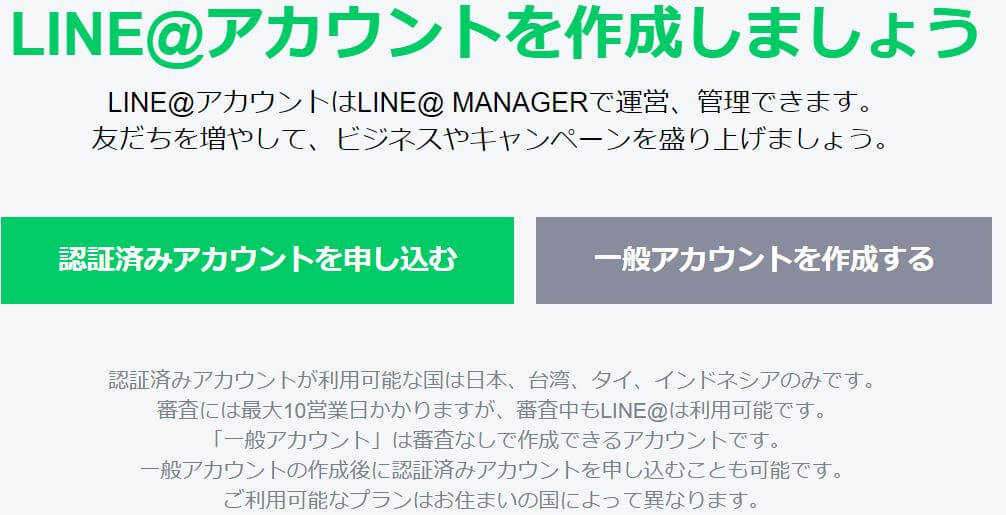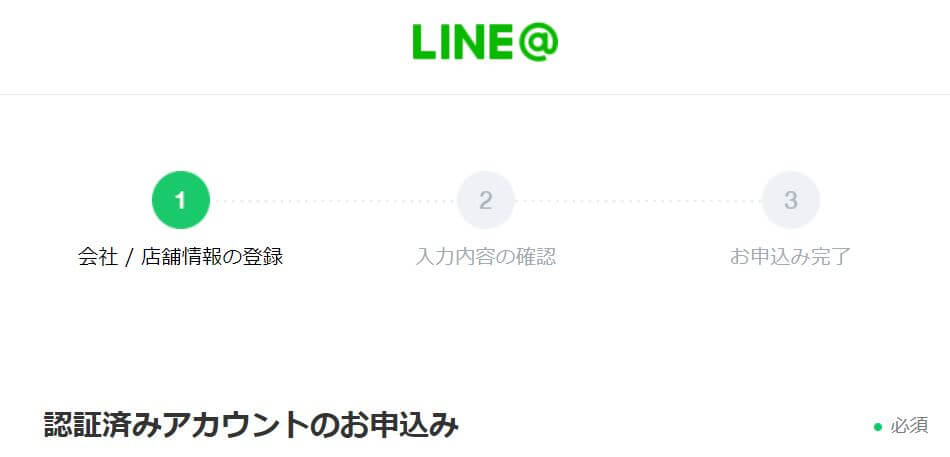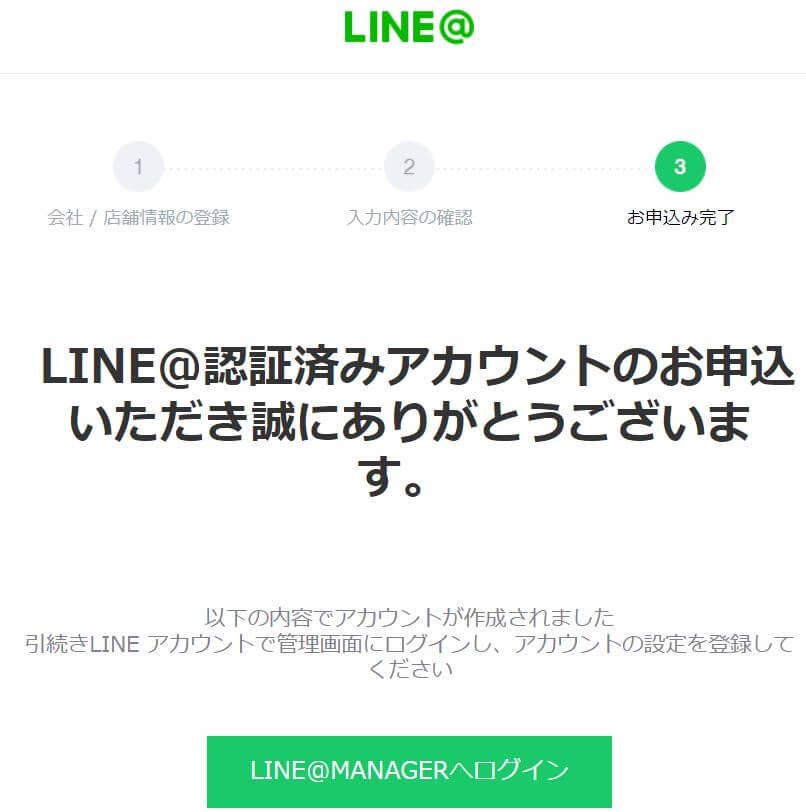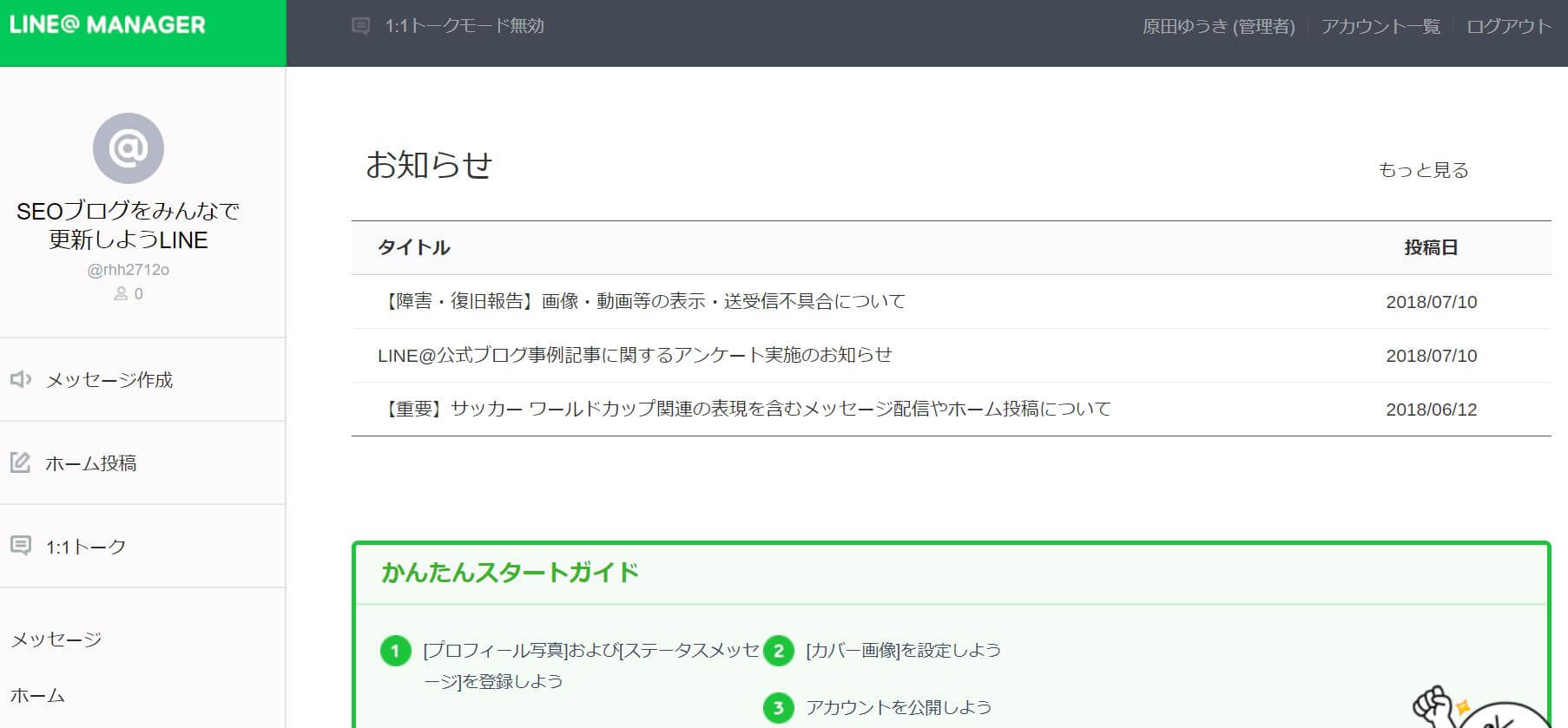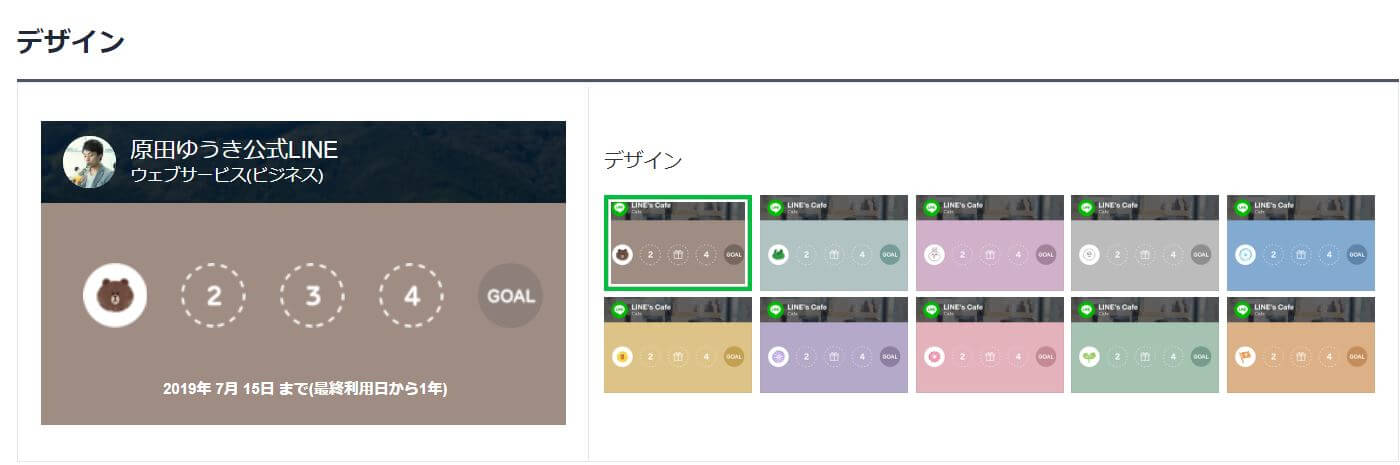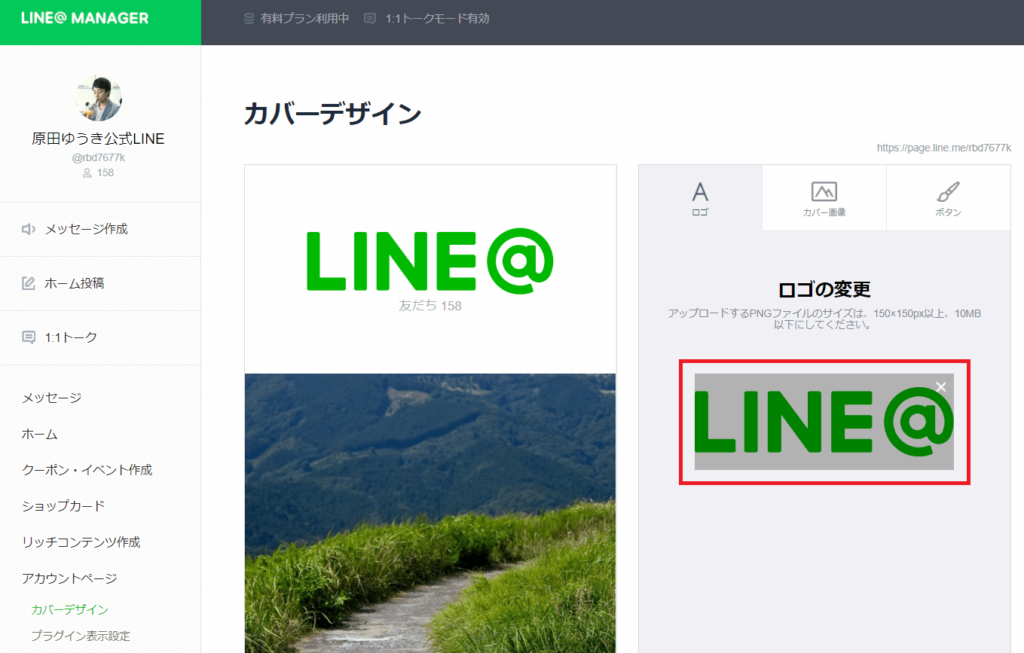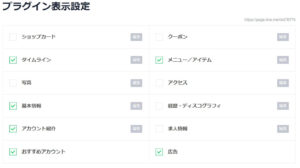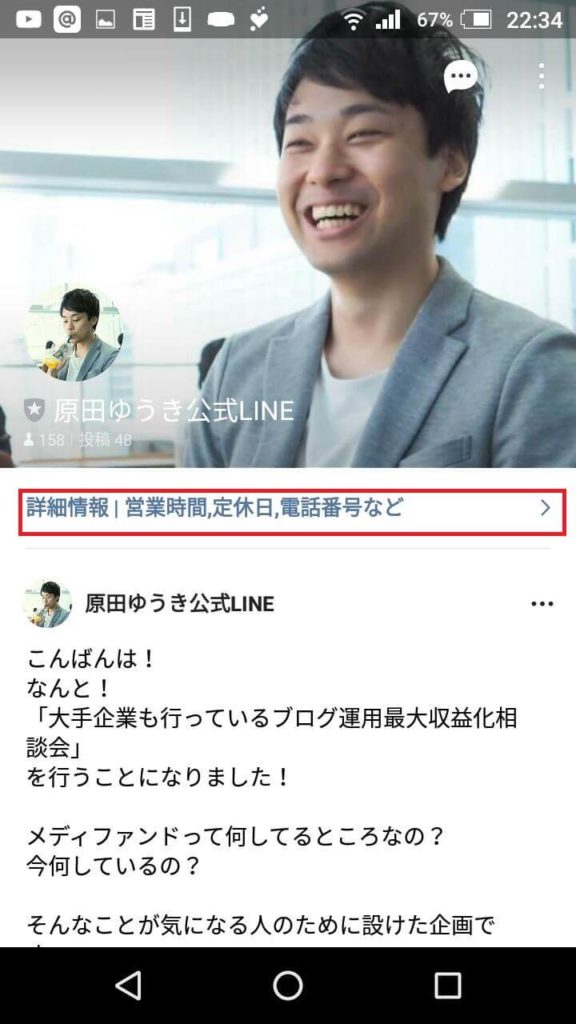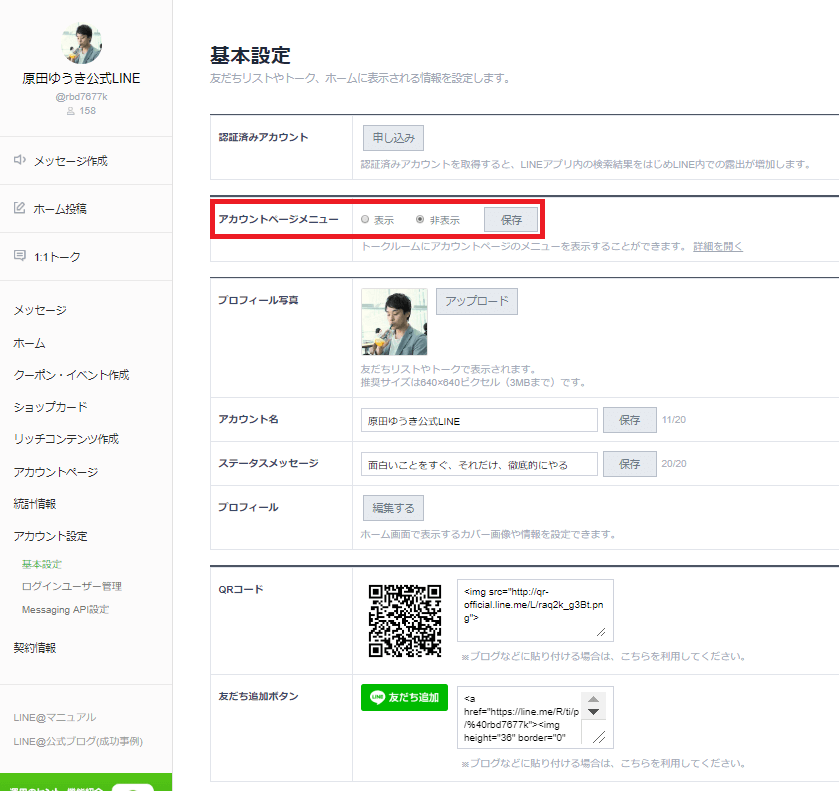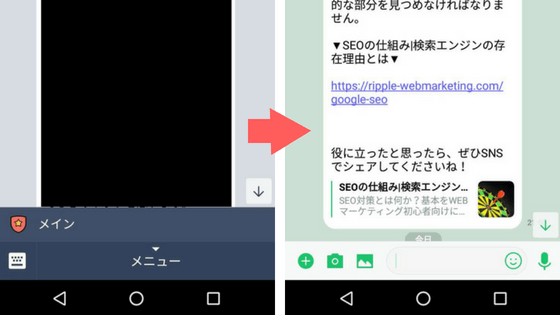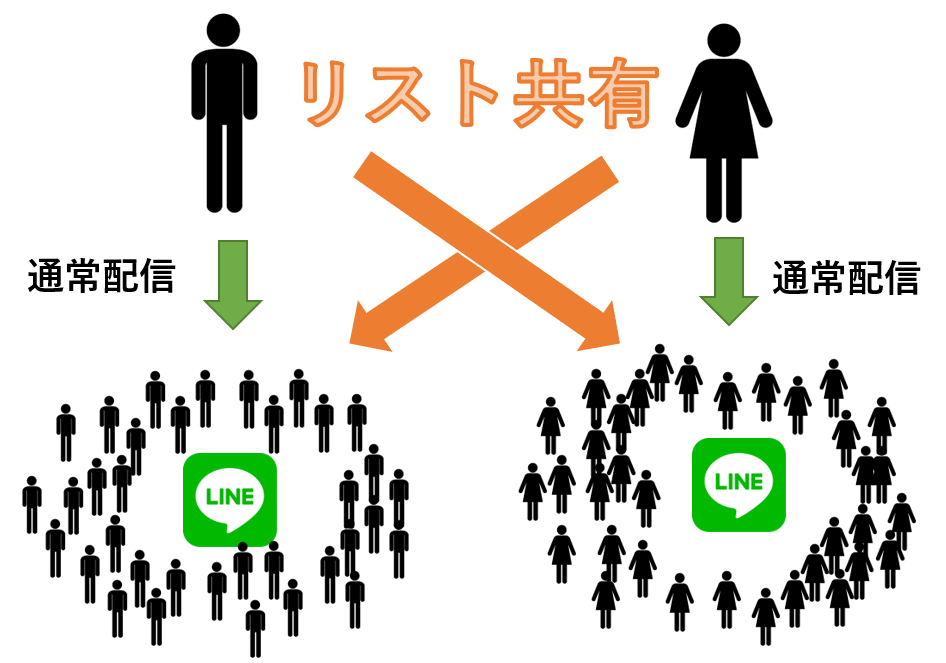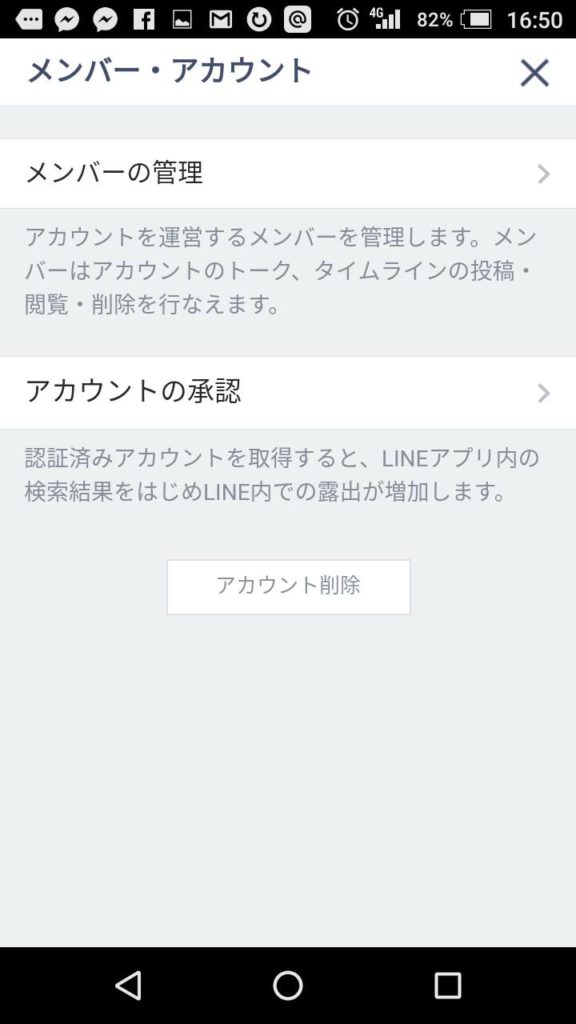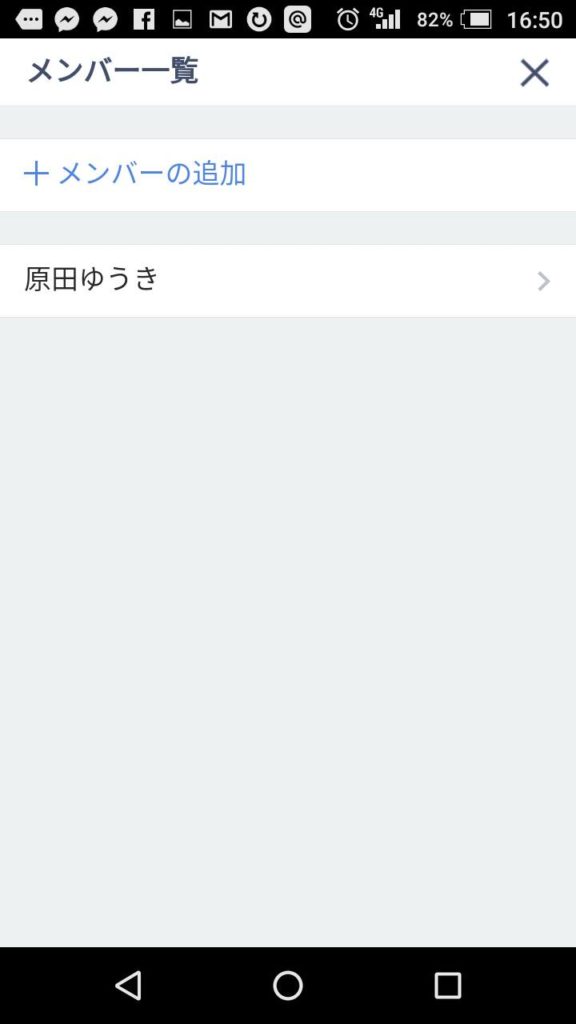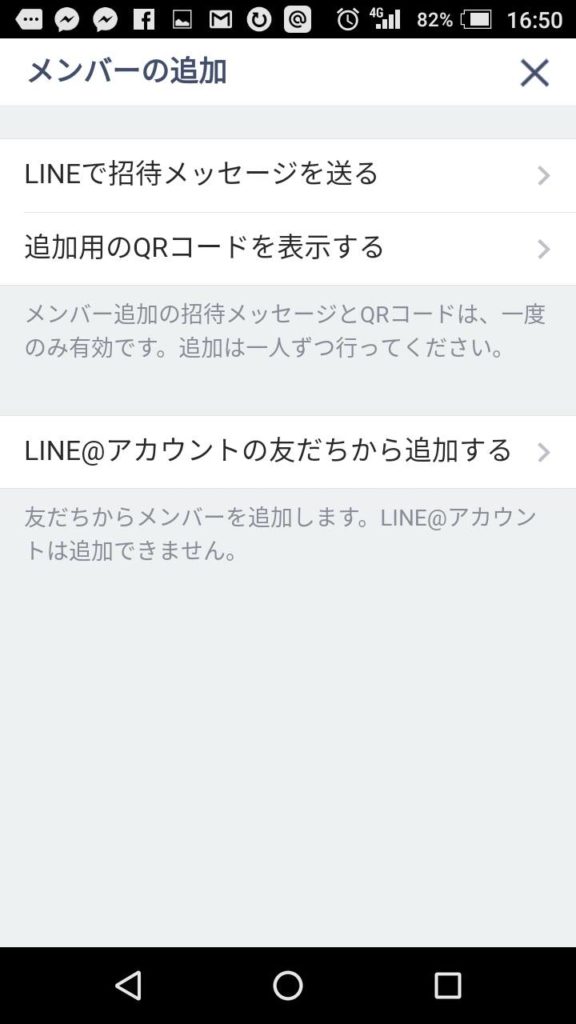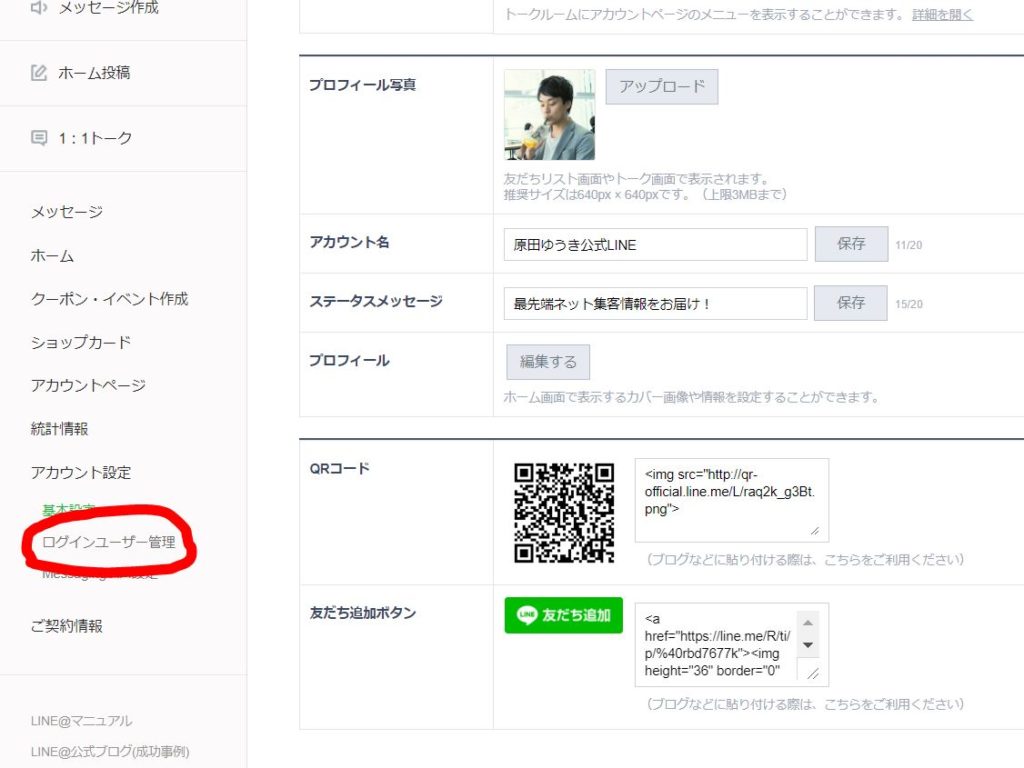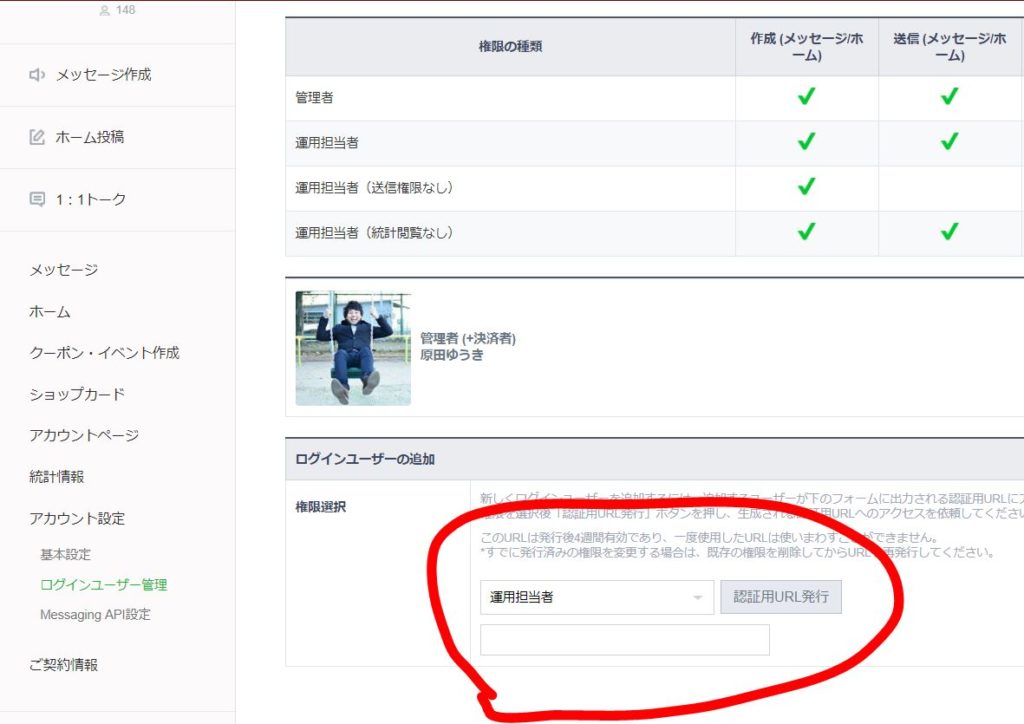2017年の日本では約7000万人が一ヶ月内で最低一回はLINEを利用しているとのデータが出ています。
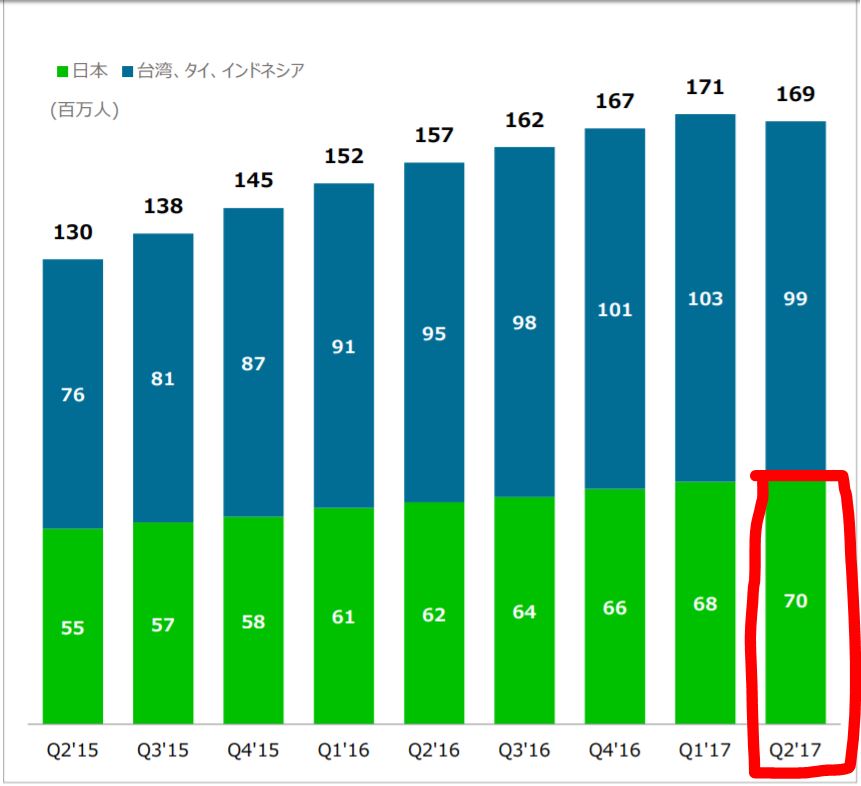 (引用元: LINE株式会社 2017年12月期第二四半期決算説明会資料より抜粋)
(引用元: LINE株式会社 2017年12月期第二四半期決算説明会資料より抜粋)
日本におけるLINEの利用率は40代でも40%を超えています。圧倒的ユーザー数を誇るLINE利用者にアプローチするために注目されたのがLINE@です。LINE@(ラインアット)は541万アカウント作成されており、見込める集客効果は絶大です。
無料で使えるLINE@の機能
- 自動返信メッセージの送信(友だち追加時と設定したキーワードを相手が発信したとき)
- データの送信(画像、スタンプ、動画、音声、画像リンク、アンケートなど)
- 1対1のメッセージのやり取り
- クーポンの送付
- LINE版ポイントカードの発行
- 抽選クジの設定
- アカウント情報の登録(経歴・ディスコグラフィー、住所、求人など)
- LINE@登録用QRコード発行
- LINEのポスター発行
LINE@登録方法
ぜひ認証済みアカウントで登録しましょう。
認証済みアカウントと一般アカウントの違い
LINE@には一般アカウント、認証済みアカウント、公式アカウントがあります。
公式アカウントは無料スタンプでフォロワーを増やす事ができるアカウントです。年間契約で300万円以上かかってしまうので本記事では解説しません。
認証済みアカウントで使えて一般アカウントで使い得ない機能
- アカウント名に認証済みバッチ(青)がつく
- 検索に表示され、アカウントを見つけやすくなる
- 店舗ポスター用チラシが無料でダウンロード可能
- LINE公式のPOPやのぼりを発注可能
- 請求書支払いが可能
LINE公式ヘルプで違いが解説されています。
Q.認証済みアカウントと一般アカウントの違いは何ですか?
A.認証済みアカウントは弊社規定の審査に合格したアカウントで、審査を通過することで認証済みバッジが付与され、LINEアプリ内の検索結果に表示されるようになります。
さらに一部の機能や決済手段などが利用できるようになります。
一般アカウントは未審査のアカウントで、LINE内での検索結果には表示されません。
引用:LINEヘルプ
登録時に「キャンペーンコード」を入力する必要はありません。
LINE@MANAGERへログインを押すと、管理画面に入れます。
LINE@の設定方法
友だち追加時挨拶
「メッセージ作成」→「友だち追加時挨拶」
フォロワーに1通でもメッセージやスタンプを送ってもらわなければ1対1メッセージのやりとりを行うことはできません。
キーワード応答メッセージ
「メッセージ作成」→「キーワード応答メッセージ」
とあるキーワードをフォロワーが送ると、予め指定したメッセージを送ることができます。友だち追加時のメッセージでキーワードを促すと効率化が図れます。
自動応答設定
自動応答設定をすると1対1のトークルームを使う事ができなります。
1対1のメッセージ機能をONにする時間とOFFにする時間を分けなければなりません。
顧客数が多いビジネスモデルの場合以外は自動応答メッセージを利用しないことをおすすめします。
クーポン・イベント作成
クーポン
割引、FREE、プレゼント、キャッシュバックからクーポンの種類を選べます。
抽選
当選確率を指定し、フォロワーを楽しませる事ができます。当選したらクーポンをプレゼントすることが可能です。
PR
外部のサイトに誘導したり、動画を見せることができます。LINEのメッセージをスッキリ宣伝したいときにおすすめの機能です。
リサーチ
アンケートをとることができます。お店に訪れた方のアンケートをとると今後の改善につながるでしょう。
ショップカード
ポイントカードの役割を担ってくれます。
半年間来店がなかったら無効になるように設定でき、ポイントが貯まると指定のURLを送ることができます。
アカウントページ
カバーデザイン
フォロワーが「メニュー」→「メイン」を押したときに表示される画面です。表示される可能性が高い画面なので、しっかり設定していきましょう。
ロゴ、カバー画像、ボタンの色を変更できます。
こちらの表示されるメイン画面は予約やお問い合わせの電話を促す重要な画面ですので、予約を促すための情報(期間限定のフェアやイベント)を設定するといいでしょう。お店の画像だけではもったいないです。
プラグイン表示設定
こちらでしっかりチェックを入れないと表示されません。表示したいものだけ設定しましょう。
プラグインの機能では、アカウント紹介(お店プロフィール)、アクセス(お店の住所)、基本情報(営業時間など)、メニュー/アイテム(商品)、写真(店内の写真など)、経歴・ディスコグラフィー(お店の歴史や個人プロフィール)、求人情報が記入できます。
どこに表示されるかというと、ホーム画面(投稿が見れるページ)上部です。ここにお店の情報があれば、わざわざ検索で調べなくてもお客様は予約ができます。
統計情報
アクセス数が見れますが、月額21,600円のプロプランかつ、フォロワーが100人にならないと詳細なアクセス数を確認することはできません。
アカウント設定
基本設定
アカウントページメニューとは、トークルームの下部にメインメニューに誘導(表示時)するか、入力フォームを表示(非表示時)するかを選択できます。
できるだけ非表示にし、フォロワーにメッセージの送信を促すようにすることをおすすめします。LINE@の強みは、普段を友達が使っているLINEに溶け込に、メッセージのやり取りができることにあるからです。
また、LINE@の登録を促すQRコードを取得することができます。
以上でLINE@の設定は終わりです。しかし、フォロワーが以内状態で配信を頑張っても意味がありません。
QRコードやURL、ボタンの埋め込みでフォロワーを増やしましょう。
LINE@のフォロワーを集める方法
- LINEでシェアしてもらう
- 友達登録URL取得
- Facebookシェア
- Twitterシェア
- メール送信
- LINE内検索認証(アカウント名で検索可能に)
- 友達追加ボタンHTMLコード発行
上記の方法を行うにはQRコードやURLの発行を行う必要があります。
フォロワーを集めるQRコードの作り方
「アカウント設定」→「基本情報」の画面にQRコード画像を埋め込むHTMLコードと友達追加ボタンの埋め込みHTMLコードが生成されています。
QRコード画像を右クリックして「名前をつけて保存」するとQRコード画像をダウンロードすることができます。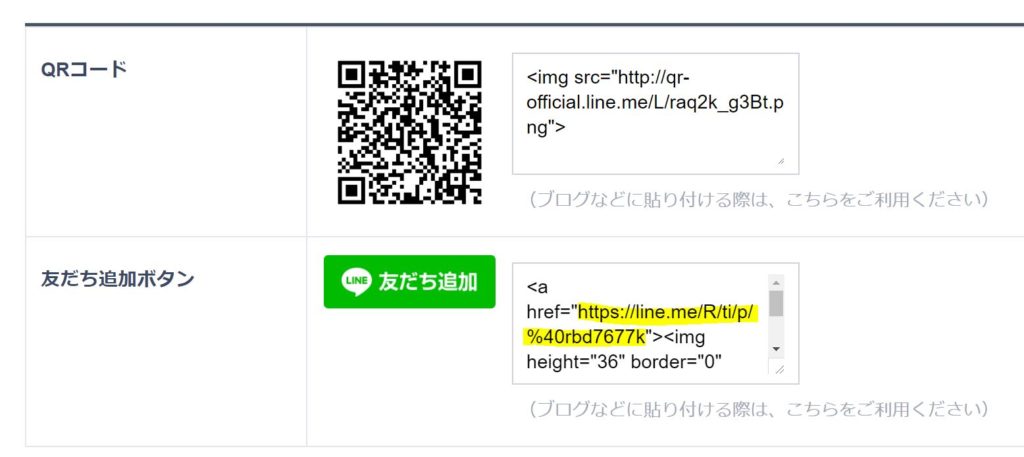
ブログやHPに埋め込む時はこのHTMLコードを使うとキレイに埋め込む事ができます。また、友達追加HTMLコードのURL部分(上の画像内で黄色)は友達追加URLとしても使えます。
スマートフォンの場合
まず、LINE@にログインしましょう!
管理ボタンをタップして、「フォロワーを集める」をタップします。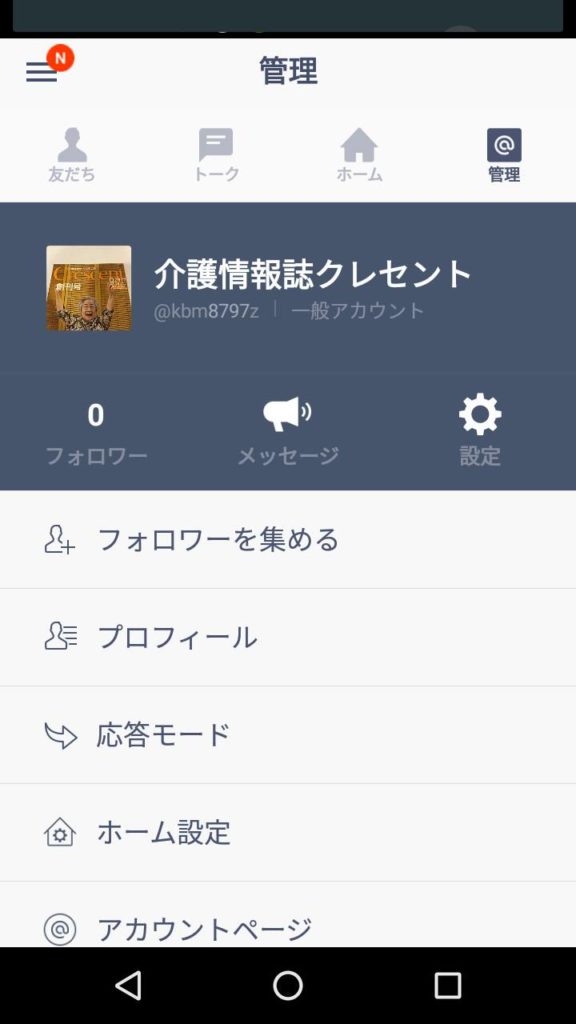
色んなフォロワー集める方法があるのですが、今回は「SNS/メールで共有する」の「QRコード」を選択します!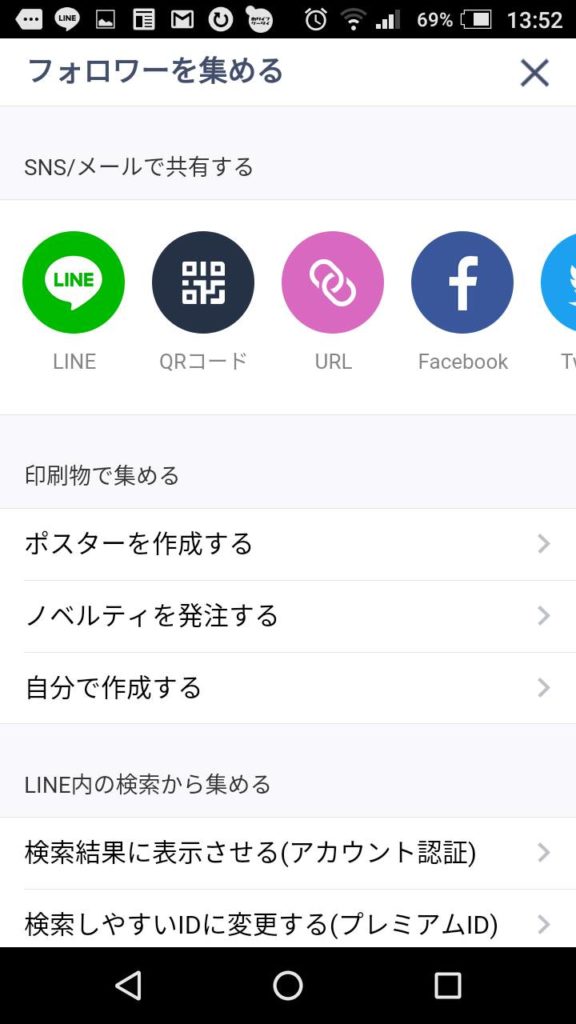
QRコード下部にある「保存」ボタンをクリックすると画像として保存できます。
友達追加ボタンを埋め込んだらどのように表示されるか
フォロワーを増やすためには、LINE@に登録するときに「わかりにくくないか」「面倒ではないか」を考える必要があります。ここではお客様の視点に立ってLINE@の友達追加ボタンを押すとどうなるかを見ていきましょう。
LINEの友達追加HTMLコードを上記の方法で取得し、実際に埋め込みます。
⇓「友達追加ボタン」埋め込みコード
<a href="https://line.me/R/ti/p/%40rbd7677k"><img height="36" border="0" alt="友だち追加" src="https://scdn.line-apps.com/n/line_add_friends/btn/ja.png"></a>
こんな感じで表示されます!(ついでに友達追加してくれると嬉しいです)
![]()
上記ボタンをクリックするとお分かりかもしれませんが、PCをでクリックした場合とLINEインストール済みスマホでタップした場合では友達追加の過程が少し異なります。
スマートフォンの場合
友達追加ボタンをタップすると「LINEアプリを開く」かどうかを聞かれます。
スマートフォンからだととても簡単にLINE@への友だち追加が可能です。ところがPCの場合、スマートフォンのように簡単に友だち追加できません。
PCの場合
「友達追加」ボタンをクリックすると、一旦QRコードが表示されます。
PCでLINEの友達追加ボタンをクリックすると、
1・スマートフォンを取り出し、
2.QRコードを読み取る
という大変な作業が必要になります。
スマートフォンユーザーが多い媒体ではLINE@のフォロワーを集めやすいが、PCで見られる媒体ではLINE@のフォロワーを集めるのは不向きです。
この大変な作業を行ってもらうために、
「LINE@の友達追加したら無料プレゼント!」「登録してスタンプを送ると50円割引」
などの企画でフォロワーを獲得する必要があります。
LINE@のフォロワーが集まったら、定期的に投稿しなければなりません。一人で毎日のように投稿するのは大変ですので、スタッフ数名が投稿できるようにしておきましょう。
LINE@の管理者を追加する方法
LINE@のアカウント所持者以外にもLINE@の配信が可能です。スタッフで共有し、毎日の配信を分担する事が可能です。
LINE@の管理者を増やすメリット
- LINE@を高頻度で配信する場合、一人でしなくても良い。
- スマホからでも送信できるので、数人の管理者メンバーが気軽にLINE@の配信を行える
- 複数のLINE@アカウントのリストをシェアできる(例:LINE@友だち100人アカウント所持者が5人集まれば、500人にアプローチできる)
上記のメリットの中でもLINE@友達のシェアが魅力的です。
普段の配信がそれぞれ異なるところに、宣伝したいときだけ一斉送信すれば負担が減りますよね!集客にもってこいの考え方です。
例えばとある結婚相談所がLINE@を運営しているとします。
男性と女性は求めている情報が異なるため、男性が女性向けに配信しても的はずれなことを伝えてしまいがちです。
そこで、男性の管理者は男性にLINE@を配信し、女性の管理者は女性に配信するという状況にしておけば、LINE@の友達登録者はより満足するでしょう。LINE@の友達が配信主に対して信頼している状態で男女が交わる婚活パーティーに関する情報を男女両方のLINE@アカウントに配信できたら楽ですよね!
LINE@の管理者になると何ができるのか
LINE@の管理者にはランクがあるんです。
4つのランクがあり、それぞれできることが異なります。
アカウント所持者は新しい管理者に対して「ここまでやってほしい!」ということを明確に決めて置くことが重要です。
| 権限の種類 | 作成(メッセージ/ホーム) | 送信(メッセージ/ホーム) | 統計情報 | 基本情報 | アカウント設定 | メンバーの管理 |
| 管理者 | ○ | ○ | ○ | ○ | ○ | ○ |
| 運営担当 | ○ | ○ | ○ | ○ | ○ | |
| 運営担当(送信権限✕) | ○ | ○ | ○ | ○ | ||
| 運営担当(統計閲覧✕) | ○ | ○ | ○ | ○ |
ここからはスマートフォンでLINE@の管理者を追加する方法をお伝えします。
スマホの場合
スマートフォンの場合とPCの場合で管理者の追加までのプロセスが異なります。
1.管理画面を開く
LINE@を開き、「@」マークの管理をタップします。
2.「メンバー・アカウント管理」をタップ
「フォロワーを集める」の下に「メンバー・アカウント管理」という項目があります。そこをタップしましょう!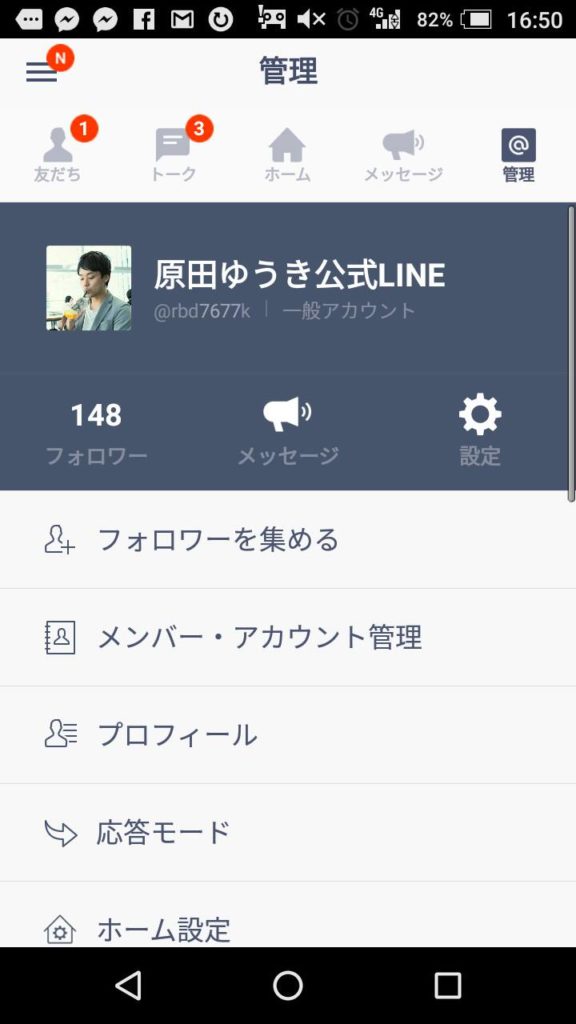
3.「メンバーの管理」をタップ
「メンバーの管理」と「アカウントの承認」というボタンが出てきますが、「メンバーの管理」をクリックしましょう。
4.メンバーをクリック
管理メンバーを増やしたいので、「メンバー」をクリックします。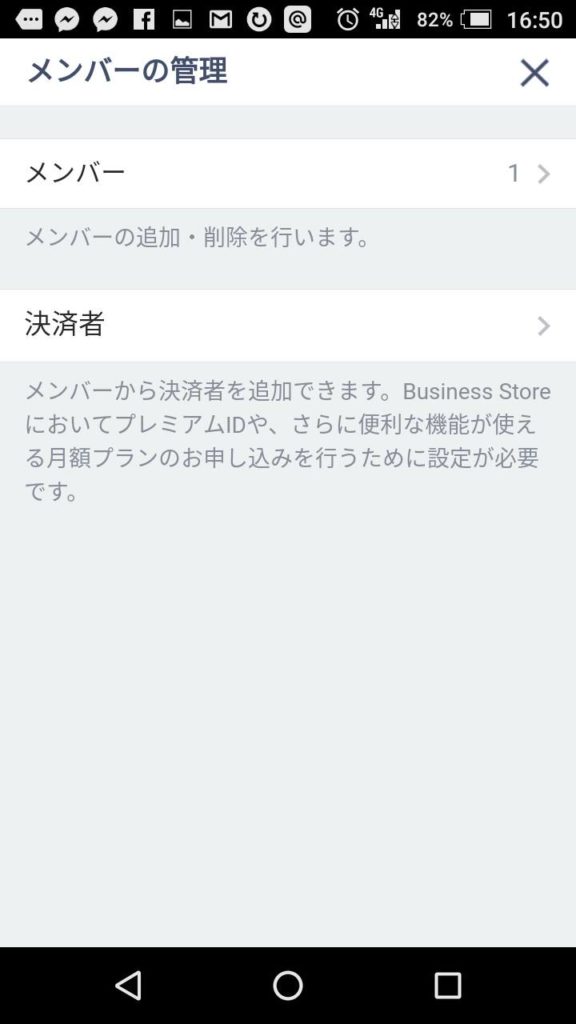
5.「+メンバーの追加」をタップ
6.管理者にしたい人へメッセージを送る
管理者にしたい人へLINEでメッセージを送ることができます。
送信されたメッセージには管理者追加URLが記載されており、メッセージを受け取った人はURLを押すと管理者として追加されます。
また、QRコードを見せてその場で管理者に追加することもできます。
そして、LINE@の友だちを管理者にすることもできます!
PCの場合
スマートフォンで管理者追加する時よりも手順は少ないです。
1.アカウント設定をクリック
左サイドバーのメニュー下部に「アカウント設定」という項目があります。ここをクリックしてください。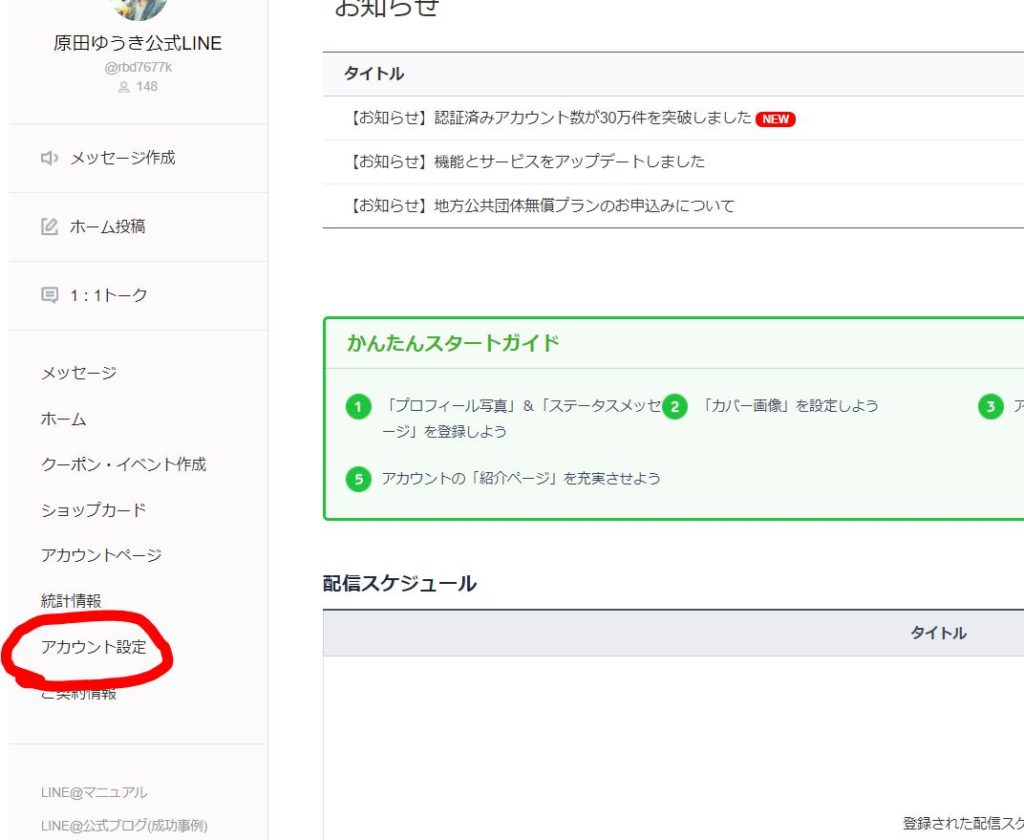
2.「ログインユーザー管理」をクリック
「アカウント設定」をクリックしたら小メニューが現れます。
その小メニューの項目の「ログインユーザー管理」をクリックします。
3.「ログインユーザーを追加」をクリック
権限選択で管理者がどこまでLINE@のアカウントを触れるか選ぶことができます。
ドロップダウンで管理者権限を選択できるので、選択後「認証用URLを発行」をクリックします。
4.URLをコピーして送信
先ほど生成した認証URLをコピーして、新しい管理者として加わって欲しい人にURLを送信します。
LINE@の長所は1:1メッセージ
お店の人と1:1で直接やりとりをすると、距離感が縮まりリピーターに繋がりやすくなります。
集客の基本的な考え方は信頼を作っていくことです。信頼がなければ人はお金を払いません。
信頼を作り上げていくマーケティング手法を下記記事で詳しく解説しています。